This module allows the user to edit the following:
| Table of Contents |
![]()
This module allows the user to edit the following:
This window enables the user to maintain the master job code records and their related information including rates, departments and GL account distributions.
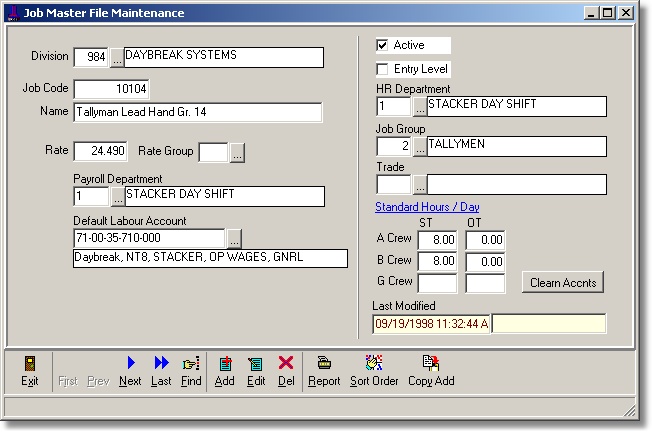
Division: number to identify the division of the job.
Job Code: a unique number to identify the job.
Name: description of the job.
Rate: the job's current rate. (see also Rate Changes below)
Payroll Department: the payroll department (cost center) of the job.
Default Labour Account: the default account number that will be used when the job is entered in the time entry programs.
Active: if not checked then the job will not show in the job lookup list in the time entry programs.
Entry Level: check if this is an entry level job. Used for selecting jobs to list in the jobs reports.
HR Department: the Human resources department that the job belongs in.
Job Group: jobs with equal qualification requirements can be grouped together ie; employees who drive forklifts are qualified to work in all forklift jobs (sawmill, planer, shipping etc.). This field is used by the Default Crew Line-Ups to find employees who are entered in the Job History under a specific job code and are qualified to work at other jobs of similar skills.
Trade: the trade code from the Trades list if applicable. Used for selecting jobs to list in the jobs reports.
Standard Hours / Day: budget values used by the Hours/Costs Standards Deviation Report.
Dept Sort Order Option: Selecting the Sort Order option will display a window listing all the jobs of the same payroll department. The user can then adjust the jobs sort order for time entry purposes. For example: some foremen prefer to enter their time in the operational order of the jobs.
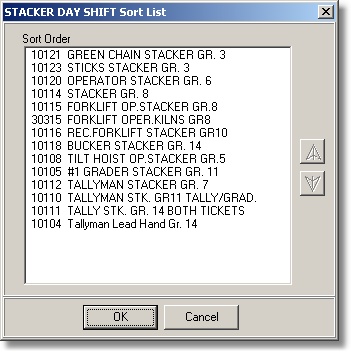
This window enables the user to define the Crews.
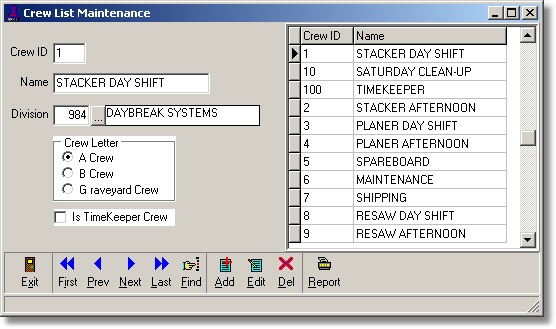
Crew ID: unique number to identify the Crew.
Name: the crew's descriptive name.
Division: number to identify the division of the crew.
Crew Letter: A, B or Graveyard used to further define the crew.
Is Time Keeper Crew: check to identify the crew as the timekeepers crew. Used by some time-entry routines to default the crew when the time-keeper foreman is entering data.
This windows enables the user to enter foremen and the crew(s) he/she has access to. By utilizing the task bar located at the bottom of the screen you can add, edit or delete a foreman, or change the pay period.
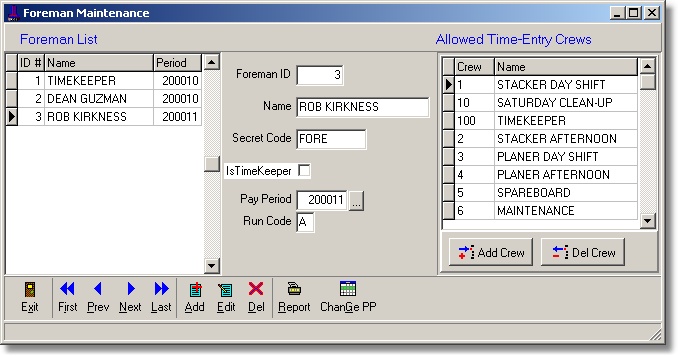
Foremen ID: unique number to identify a foreman.
Name: the foreman's name.
Secret Code: security code for foreman crew-sheet time entry.
Is Time Keeper: check to identify a foreman record as the time-keeper. Used by some time-entry routines to default the foreman field when the time-keeper is entering data and to allow for time entry/adjustments as described in the Pay Period field. The time-keeper foreman should be set up with all crews added to the 'Allowed Crews' list. Note: you must create at least one foreman record identified as the time-keeper even if you do not allow your foremen to enter time.
Pay Period: set to restrict the pay period that the non-timekeeper foremen can enter / adjust time in.
Example: Assuming a payroll cutoff day of Sunday and the pay run procedures are to be started on Monday. On the Monday when the timekeeper begins the time-checking programs he/she does not want any further foreman time-entry/adjustments to be allowed for the period. The timekeeper would use the 'Change PP' button to select the next pay period that the foremen can enter time in. This effectively blocks the non-timekeeper foremen from entering or changing time in the period that is being validated. The foreman who is identified as the time-keeper can still make adjustments to the time if required.This window allows the user to maintain the Tickets and Premiums records.
Tickets are added to each employee via the Employee Maintenance module and ticket transaction records are automatically generated in the time-entry programs.
Premiums to be received are entered via the time-entry programs on an as-required basis and also have automatic generation of detail records in the time-entry programs.
See Auto-Generation of Shift Diff/Tickets/Premiums for a complete explanation.
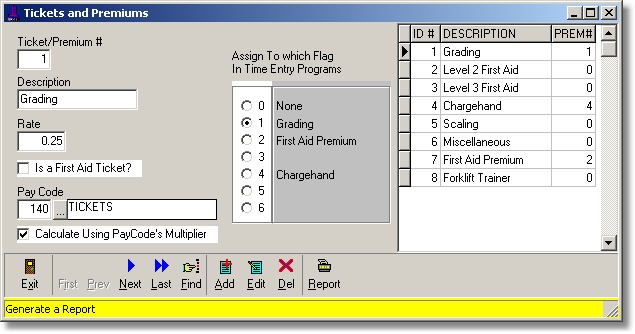
Ticket/Premium Number: unique number to identify the ticket and/or premium.
Name: descriptive name of the ticket/premium. ie; First Aid Lvl 1, Grading, Chargehand
Rate: the rate per hour of the ticket/premium.
Is First Aid: check if the ticket/premium is First Aid.
Pay Code: the pay code to use when the ticket/premium records are auto-generated. You may create separate pay codes for each ticket and premium however this can result in some employees having pages and pages of transactions for a pay period. A more moderate approach is to create one pay code that covers both tickets and premiums.
Calculate Using Pay Code Multiplier: Some tickets/premiums are calculated only on hours worked and not on hours earned. Check this field if the pay code's rate multiplier is to be used when calculating the ticket/premium amount ie; overtime and doubletime. If left unchecked the calculation will be based on hours worked only.
Applies to Which Flag in Time Entry Screen: FOR PREMIUMS ONLY. Select a number to indicate that premium is to show in the time entry modules. Note: once set these should not be changed if you have entered time transactions that use them.

This window allows the user to maintain the Shifts and shift differential rates. ie; (D)ays, (A)fternoon, and (G)raveyard Shifts.
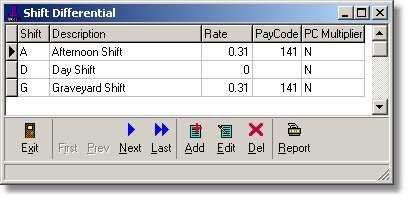
Shift: unique letter to identify the shift.
Description: descriptive name of the shift.
Rate: the current rate per hour of shift differential if applicable.
PayCode: the pay code to use when auto-generating shift differential records.
PC Multiplier: Set this field to 'Y' if the pay code's rate multiplier is to be used when calculating the shift differential amount ie; overtime and doubletime. If set to 'N' the calculation will be based on hours worked only. See Auto-Generation of Shift Diff/Tickets/Premiums for a complete explanation.
Job Groups are used to establish a relationship between jobs with equal qualification requirements ie; employees who drive forklifts are qualified to work in all forklift jobs (sawmill, planer, shipping etc.). These groups are used by the Default Crew Line-Ups to find employees who are entered in the Job History under a specific job code and are qualified to work at other jobs of similar skills.
This window allows the user to define the job groups and add jobs to the groups. The job's group can also be set in each individual job record however this module allows for a more visual method of adding jobs to groups.
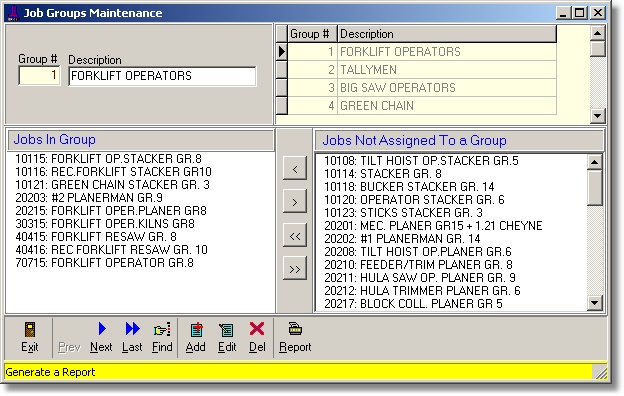
Use the Add button on the menu bar to add a Job Group.
Double Click on a record in the 'Jobs Not Assigned' list to add it to the current group.
Double Click on a record in the 'Jobs In Group' list to remove it to from the current group.
Sample report: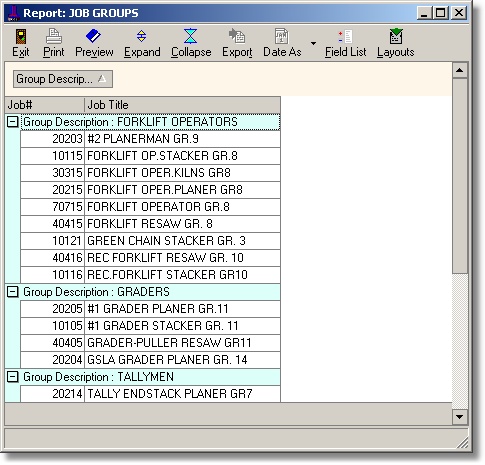
This window allows the user to enter the F.I.R. (Forest Industrial Relations Ltd.) job types and assign jobs to the types. The job types are used primarily for the F.I.R. Employee Survey report.
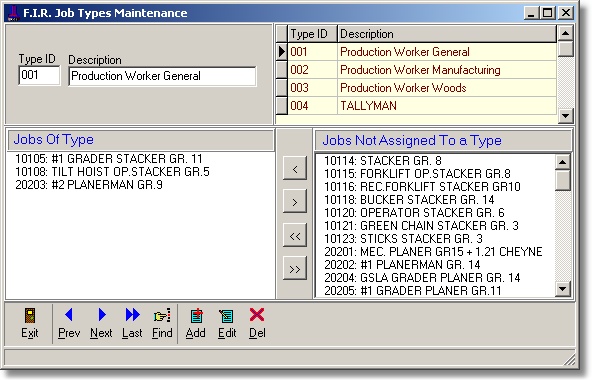
This window allows the user to do global updates to the job rates.
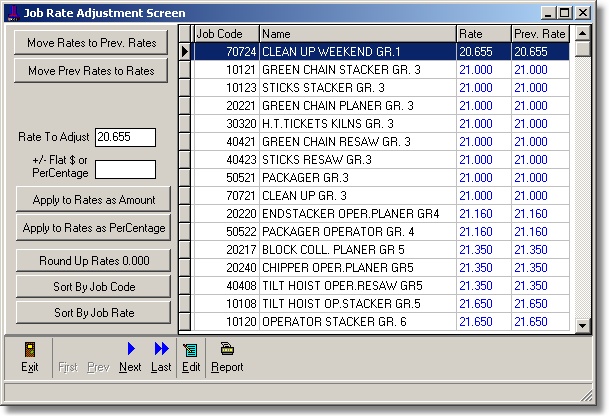
Clicking the 'Round Up Rates .000' will iterate through all the jobs and apply the rounding formula to all job rates.
Although rate agreements indicate that all rates should be increased by 2 percent there may be specific jobs that have rate over-rides. You may need to edit the rate field directly in the Job Master maintenance module.
| Table of Contents | Top |